Cómo hacer la inscripción
Busque la ficha del estudio de su elección en Oferta de Estudios Propios.
Haga clic en el botón ![]() de la ficha para acceder a la aplicación.
de la ficha para acceder a la aplicación.
A partir de aquí, el funcionamiento de la aplicación será como sigue:
Identificación
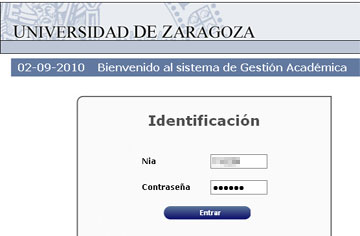
Debe poner el NIA y la Contraseña Administrativa. Pinche en el botón ![]()
En la siguiente pantalla le aparecerá en la parte superior un línea con los pasos de la inscripción. Esta línea le aparecerá en todas las pantallas y le señala en qué momento de la inscripción se encuentra:
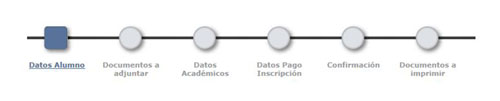
Datos del alumno:
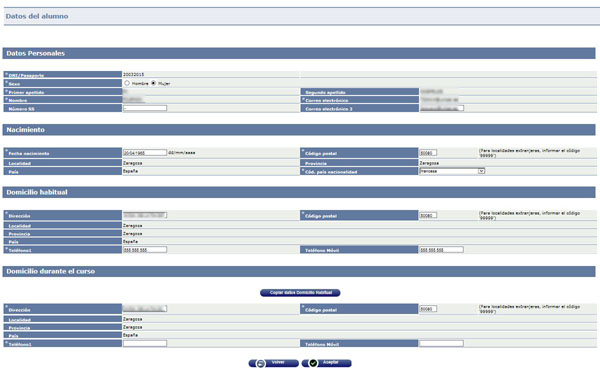
Si usted ya ha sido alumno de la Universidad de Zaragoza, la aplicación recupera sus datos. Debe rectificar los que estén incorrectos y completar los que falten. Los campos que señalados con asterisco (*) son obligatorios.
Los datos de Nacimiento y Domicilio se introducen en base al código postal. En el caso de alumnos nacidos o residentes fuera de España, se debe introducir el código postal 99999 y entonces podrá introducir la localidad y elegir el país del desplegable.
Completados los datos haga clic en Aceptar para pasar a la página anterior. En caso de que falte algún dato por incluir, la aplicación no pase a la siguiente pantalla, y aparece en rojo el aviso del dato que falta junto al campo correspondiente. Introduzca los datos que faltan y pulse Aceptar.
Documentos a adjuntar:
Esta pantalla nos permite adjuntar documentos requeridos para el proceso de selección del alumno. Es opcional, salvo que en la información del estudio se requiera su cumplimentación.
Una vez los haya adjuntado o no (si no son obligatorios), haga clic en Aceptar.
Datos Académicos / Asignaturas:
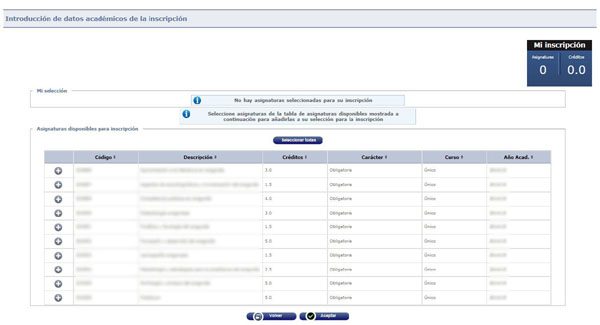
En esta pantalla seleccionaremos las asignaturas en las cuales se preinscribe, pulsando en el botón + junto a cada asignatura. Puede seleccionarlas todas pulsando el botón Seleccionar todas. Las asignaturas aquí seleccionadas aparecerán marcadas cuando se haga la matrícula.
En caso de haber varios grupos, habrá que elegir el grupo en el que se inscribe.
Datos pago inscripción:
Le aparecerá marcada la tasa correspondiente a la inscripción y podrá elegir la forma de pago.
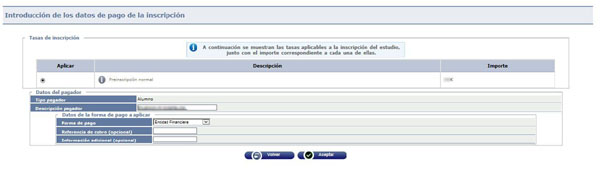
Forma de pago:
• Pago Electrónico (TPV). Si marca esta opción, hará el pago on-line con su tarjeta de crédito, pudiendo elegir hacerlo en ese momento o más tarde (en este caso a través del enlace que aparece en la Secretaria virtual).
• Entidad Financiera.- Al final del proceso se generará un Abonaré que deberá imprimir e ingresar su importe en cualquier oficina de IBERCAJA. También es posible realizar el pago de los indicados abonares a través de internet mediante tarjeta bancaria. En el siguiente enlace puede obtener información acerca de como realizar el pago de abonares a través de internet mediante tarjeta bancaria:https://academico.unizar.es/sites/academico.unizar.es/files/archivos/fic...
• Transferencia.- Debe efectuar una transferencia o ingreso en la cuenta que aparece al pie del documento de Inscripción y remitir una copia de este junto con el justificante de la transferencia a la Secretaría del estudio. No utilice el Abonaré que se genera, ya que puede dar lugar a confusión en la entidad financiera.
Referencia de cobro
Aquí se pueden introducir opcionalmente una referencia de cobro requerida por el estudio.
Información adicional:
Esta información adicional que puede introducirse opcionalmente aparecerá reflejada en el abonaré que se imprima.
Una vez seleccionada la forma de pago en el desplegable, pulse el botón Aceptar.
Confirmación:
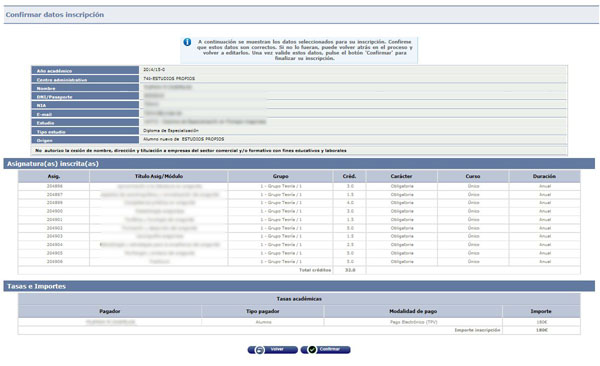
En esta pantalla podrá comprobar sus datos personales, académicos, la forma de pago y el importe del mismo. Si todo es correcto pulse el botón Confirmar. Si alguno no lo es, pulse el botón Volver y corrija los datos.
Documentos a imprimir:
Una vez realizada la Confirmación, en la siguiente pantalla se le informará de que la solicitud ha quedado grabada y podrá visualizar, imprimir o descargar el resguardo de su solicitud:
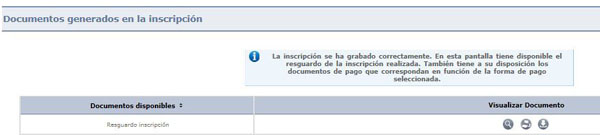
Según la forma de pago elegida, también le aparecerá:
- Pago por TPV: podrá pagar en ese momento o más tarde (en este caso, volviendo a entrar en Secretaría virutal):

- En los Documentos disponibles, el abonaré o el justificante para realizar el pago, que podrá visualizar, imprimir o descargar:
![]()
